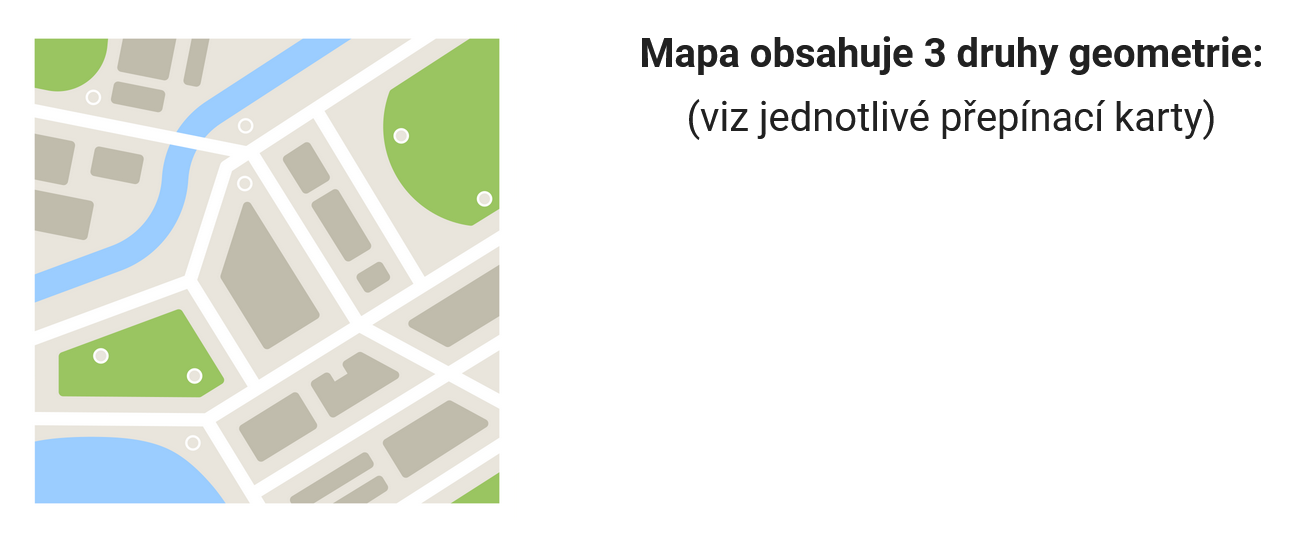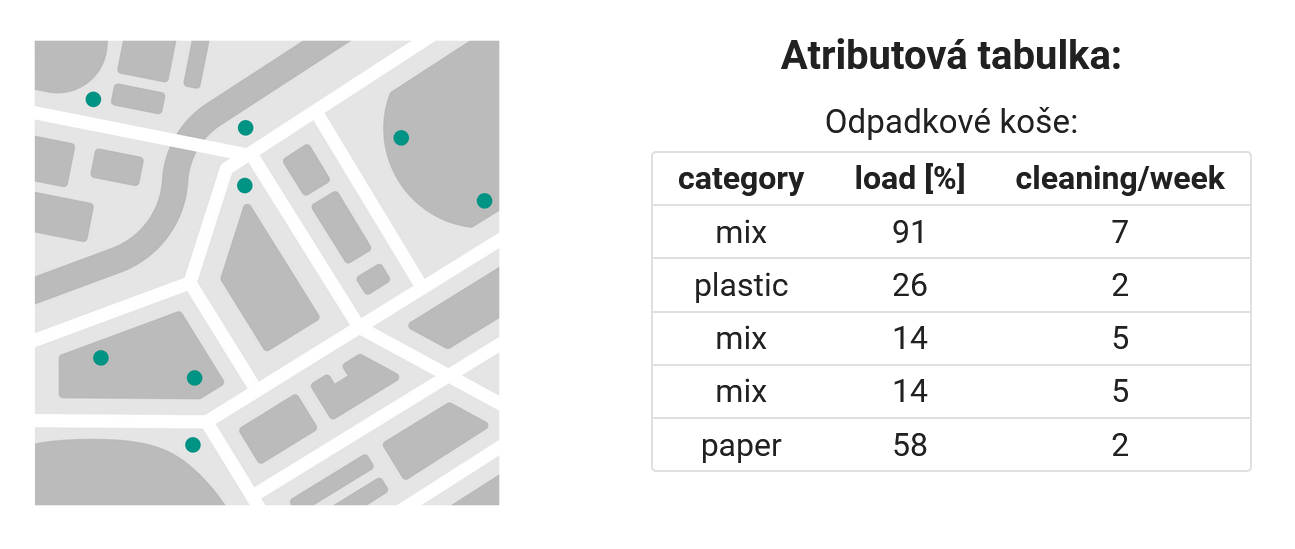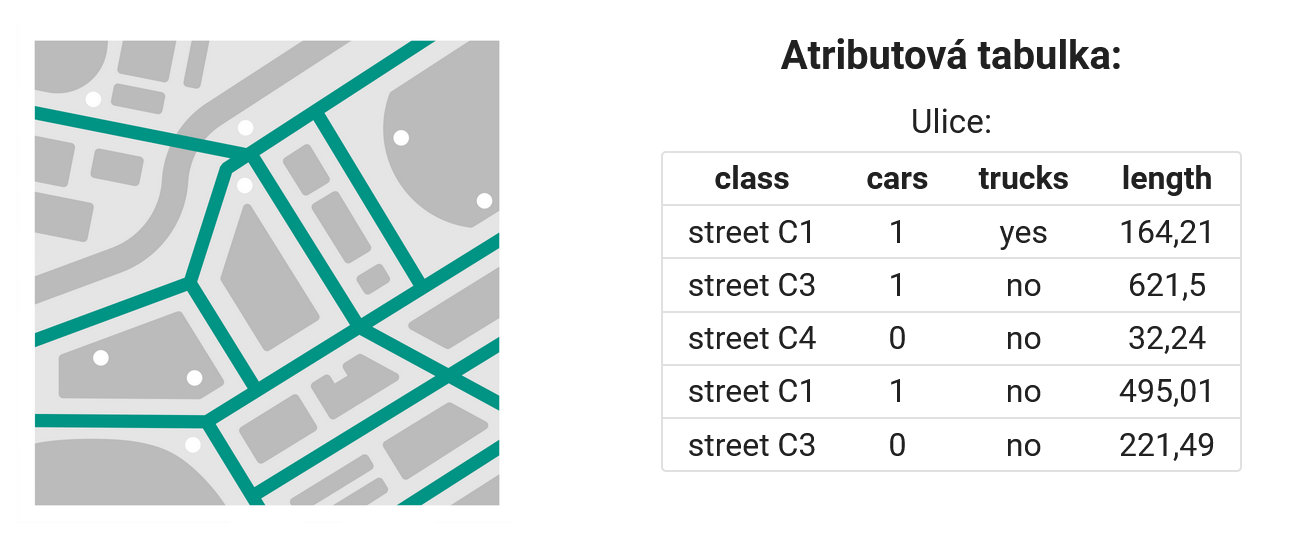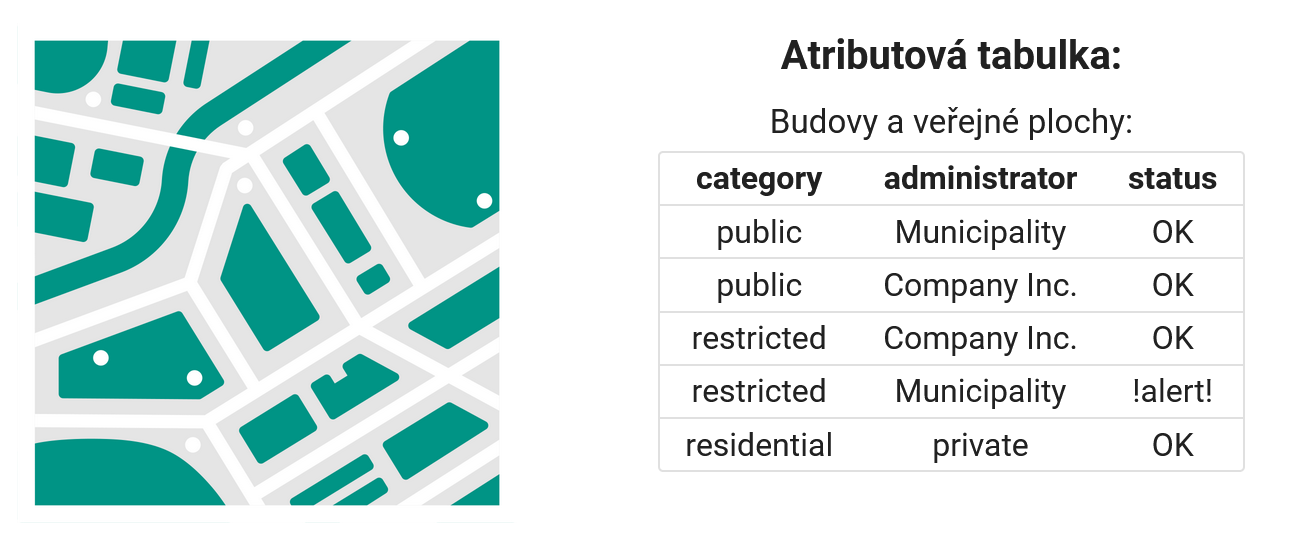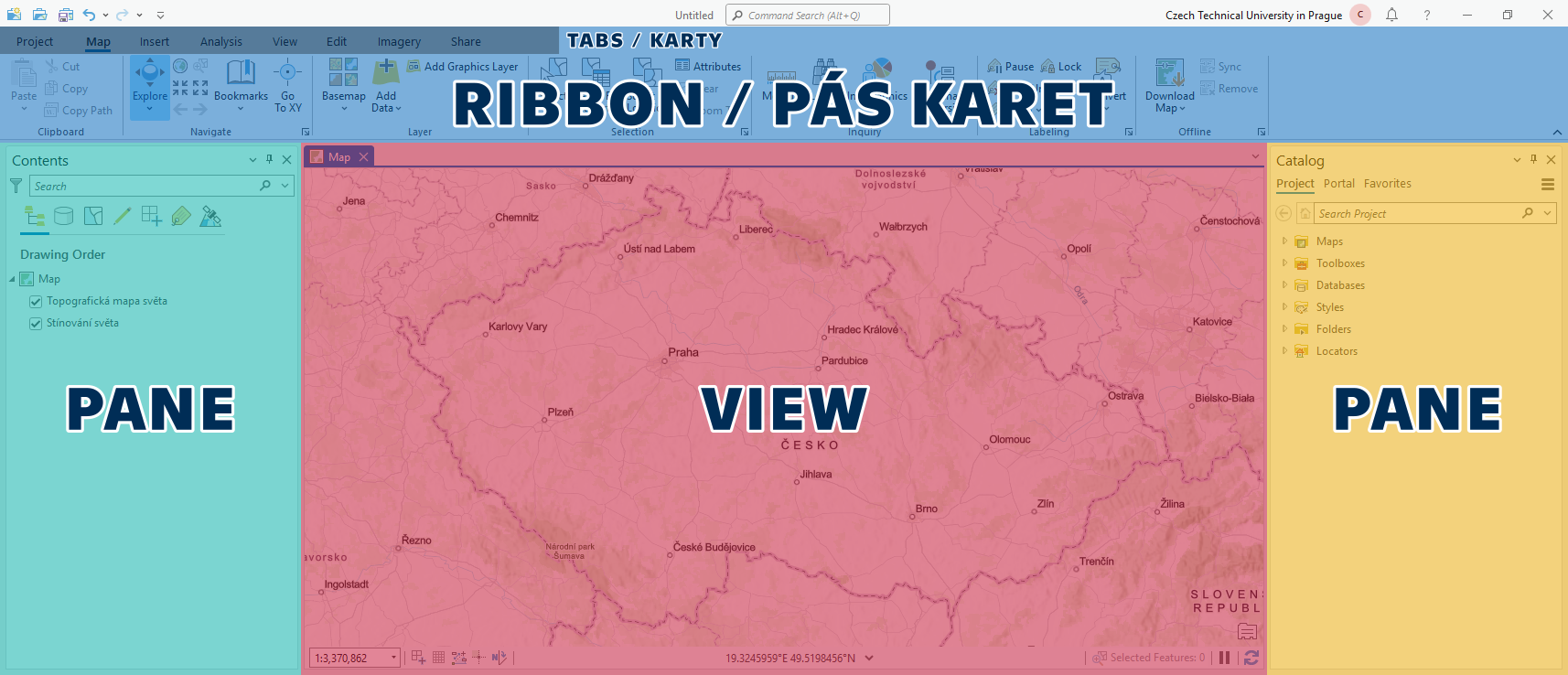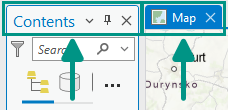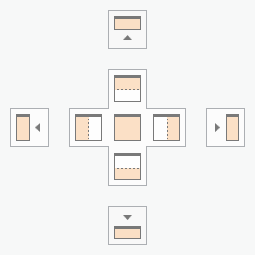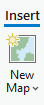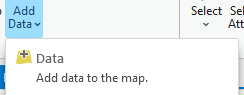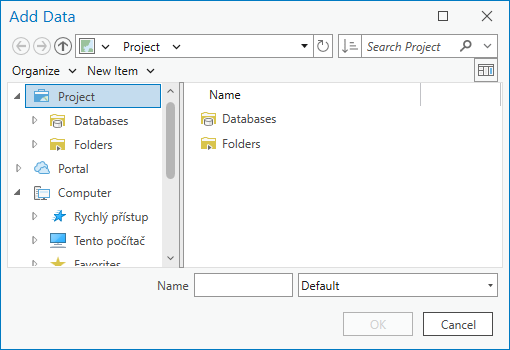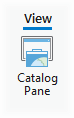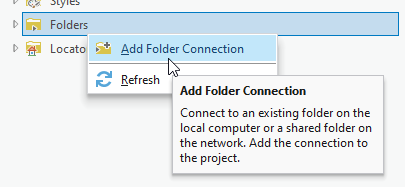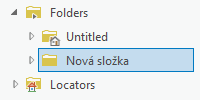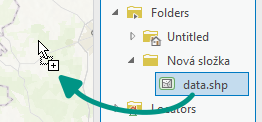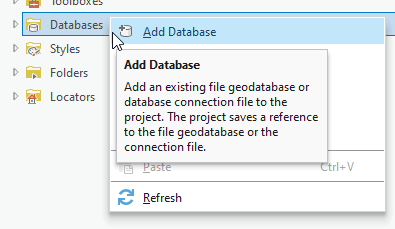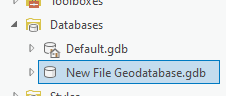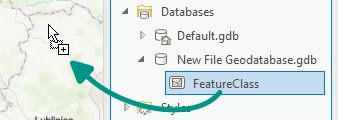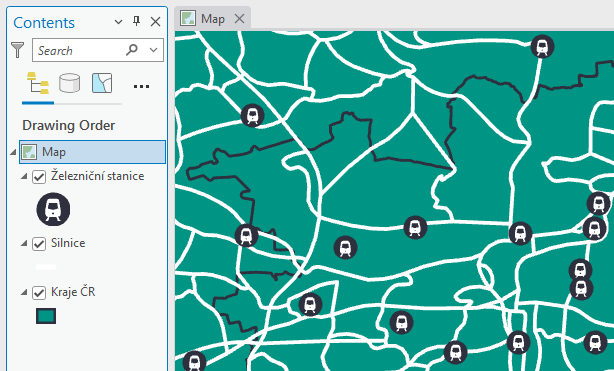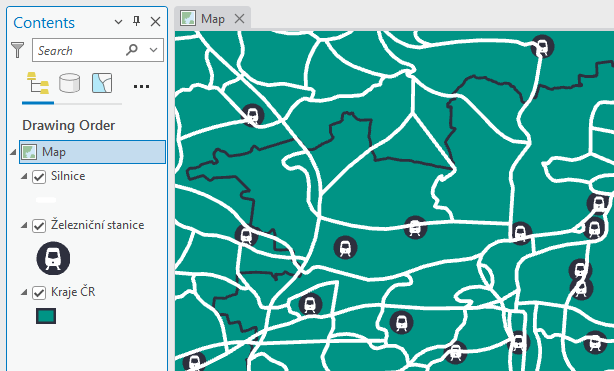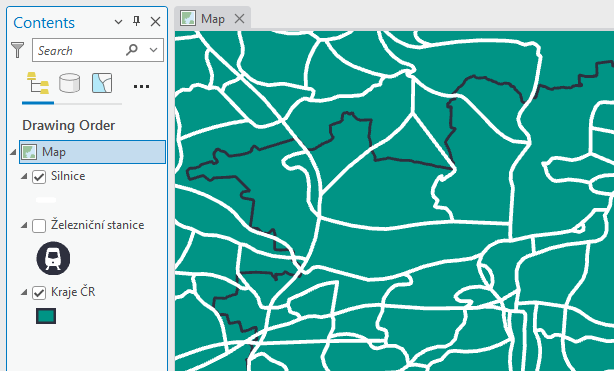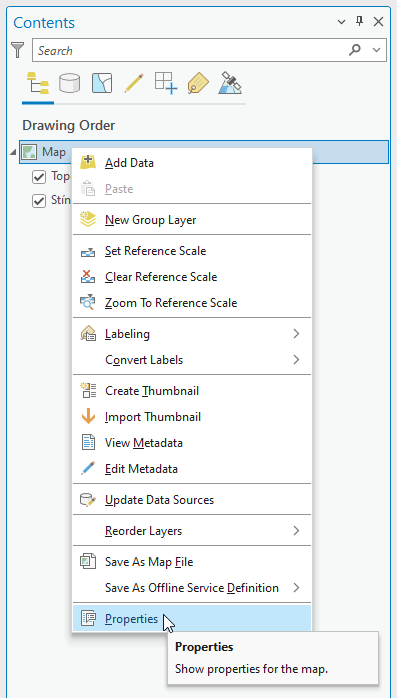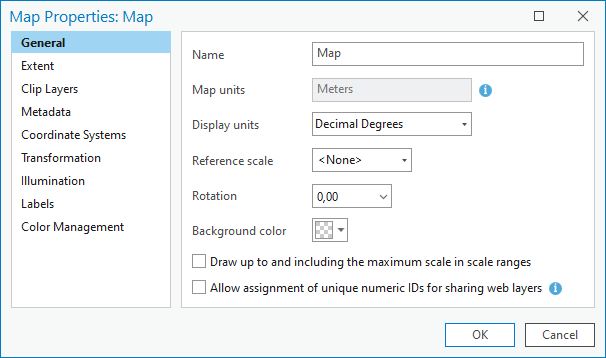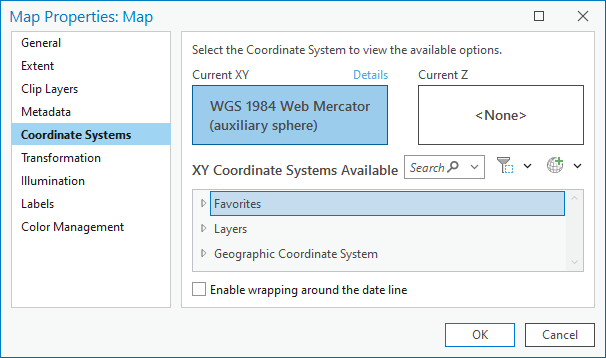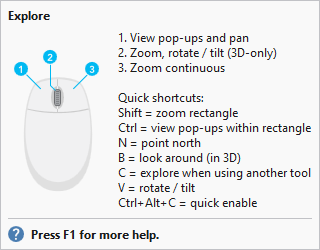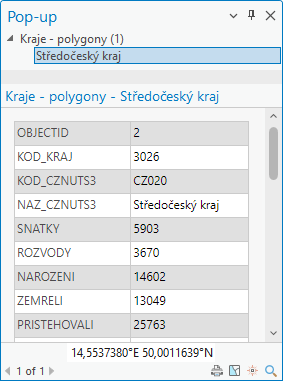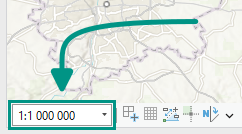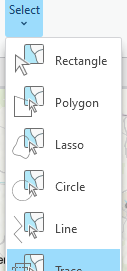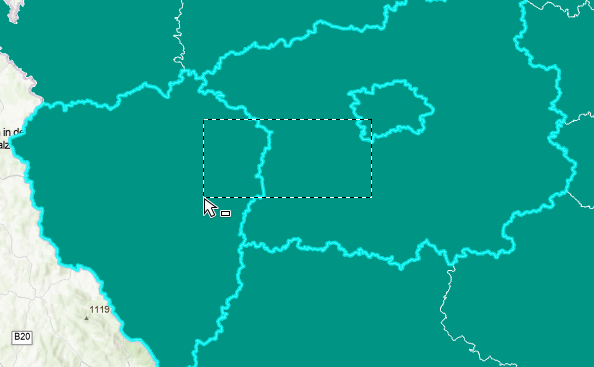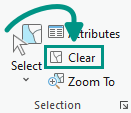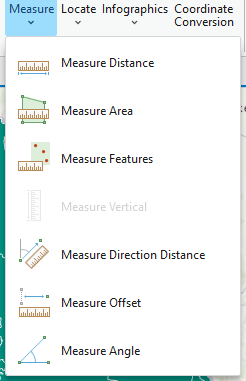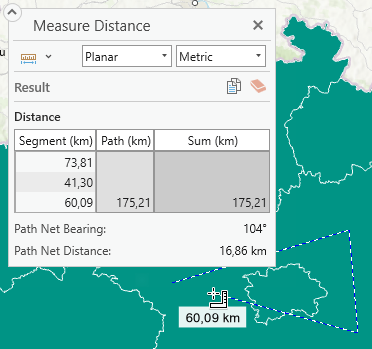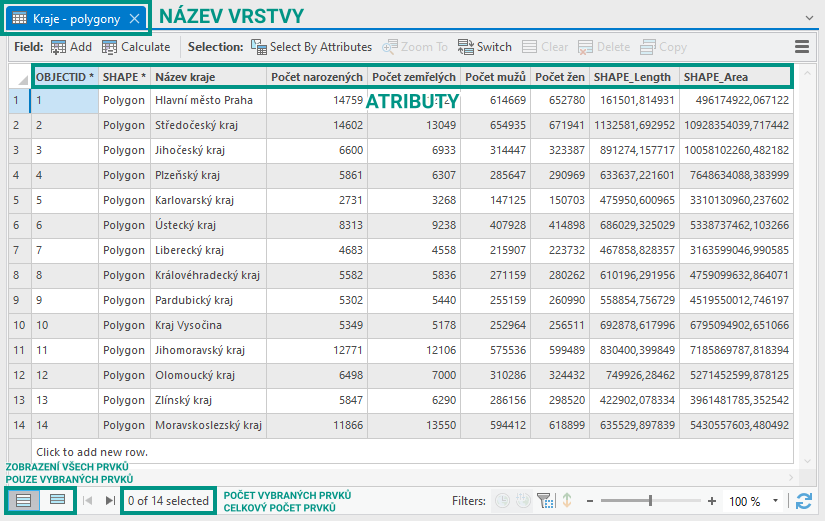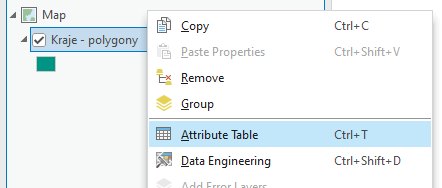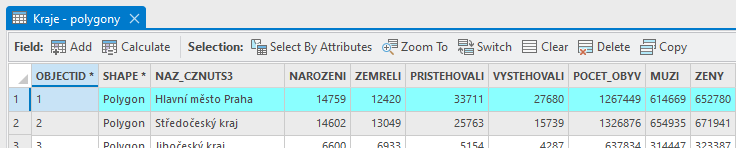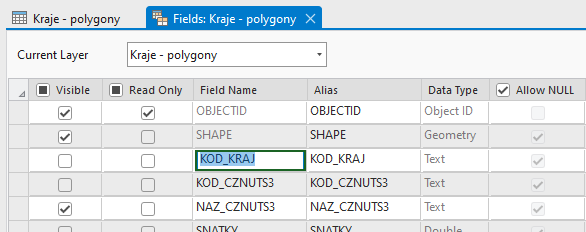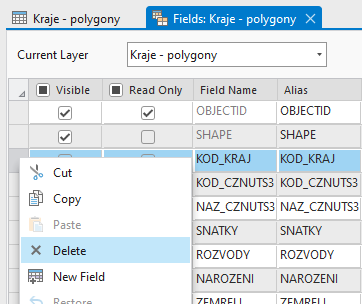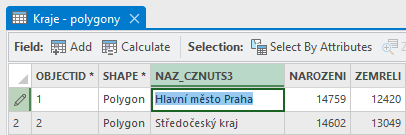Úvod do práce v prostředí ArcGIS, prostorová data, datové zdroje, atributová tabulka
Cíl cvičení
- Seznámení s ArcGIS Pro, základní orientace v prostředí programu
- Přidávání dat do mapy a ovládání mapy
- Jak získat data pro práci v GIS
- Význam atributové tabulky v GIS
Software pro výuku
Během většiny výuky bude používán program ArcGIS Pro – pokročilý desktopový geografický informační systém (GIS) vyvinutý společností Esri. Umožňuje uživatelům vytvářet, editovat, analyzovat a vizualizovat geoprostorová data v různých vrstvách, včetně rastrových a vektorových map, ortofotomap, digitálního výškového modelu a dalších datasetů.
Uživatelé mohou vytvářet a upravovat atributy a geometrii prvků, provádět pokročilé analýzy, vytvářet a publikovat mapové vrstvy a vytvářet interaktivní mapové aplikace. Program obsahuje také nástroje pro vizualizaci dat, tvorbu mapových prezentací a sdílení výsledků s ostatními uživateli.


Pozn.
Vzhledem k vysokým pořizovacím nákladům se systém ArcGIS využívá především ve velkých firmách a orgánech státní správy. V menších podnicích je rozšířenější jeho open source alternativa QGIS (tomu bude věnována pozornost v závěru kurzu).
Geoprostorová (GIS) data (vektorová)
Geografický informační systém (GIS) využívá obecně jakákoliv data obsahující prostorovou (polohovou) informaci. Poloha může být reprezentována nejen kombinací souřadnic (X + Y, šířka + délka aj.), ale také např. adresou (o libovolné podrobnosti). Doplňkem k polohové informaci obvykle bývá připojena jakákoliv další informace formou atributů v atributové tabulce.
Ukládání geoprostorových dat: Data lze ukládat mnoha různými způsoby. Datových formátů existuje mnoho, pro začátek uvedeme některé základní.
- Shapefile: formát od spol. Esri s převážně otevřenou specifikací, obsahuje geometrii a vlastnosti (atributy) prostorových prvků, v současnosti asi nejpoužívanější, přestože má mnoho nevýhod a z dnešního pohledu je poněkud zastaralý, jedna z charakteristik formátu je povinné rozdělení do více souborů (
.shp,.shxa.dbf, příp. další nepovinné), což přináší obtíže při přesouvání, kopírování apod. - Geodatabáze (GDB): nativní datová struktura systému ArcGIS – primární datový formát pro správu a editaci dat, obsahuje kolekci datasetů různých typů (vektor, rastr i jiné), zároveň dokáže uchovávat údaje o datové integritě (domény, subtypy apod.) nebo topologii
- GeoJSON: otevřený standard reprezentující vektorová data a přiřazené atributy, založen na formátu
JSONa je tedy uživatelsky čitelný a velmi rozšířený - GML / KML: podobně jako GeoJSON – otevřený standard reprezentující vektorová data a přiřazené atributy, založen na formátu
XML, tedy opět uživatelsky čitelný - GeoPackage (GPKG): relativně nový formát standardu OGC, podporuje vektorová i rastrová data, překonává mnoho limitů formátu
Shapefile(např. se jedná o pouze 1 soubor), výchozí formát systému QGIS - CSV: sice není formátem přímo určeným pro geoprostorová data, nicméně často se jako výměnný formát používá, soubor obsahuje pouze atributy, z nichž některé mohou reprezentovat prostorovou složku (souřadnice či adresu) – tu pak GIS software rozpozná a polohově umístí
Spuštění a základní orientace v programu
Při spuštění probíhá ověření licence přes příslušnost k organizaci (ČVUT v Praze) – pomocí přihlášení k univerzitnímu účtu. Adresa (URL) pro ČVUT je ctuprague.maps.arcgis.com – poté proběhne automatické přesměrování na stránku s univerzitním přihlášením (ve formátu username@cvut.cz a heslo to KOSu).
Uživatelské protředí programu se skládá ze tří základních prvků:
| RIBBON | nabídka funkcí programu (prvek shodný s jinými programy, např. Microsoft Word), nabídka se kontextově mění podle akcí uživatele |
| PANE | panely a vlastnosti funkcí, mnoho funkcí spouští svůj Pane, přes který se daná funkce ovládá, např. Obsah mapy (Contents), Symbologie |
| VIEW | okno s mapou (2D) nebo scénou (3D) |
Další zdroje:
Přidání dat do mapy
Vytvoření mapy: na kartě Insert New Map
Přidání dat do mapy (lokálně uložených): Map → Add Data → Data → vybrat soubor...
Aby pro procházení dat nebylo nutné pokaždé procházet adresářovou strukturu, hodí se adresáře s daty připojit do projektu.
Připojení adresáře do projektu: V Catalog Pane ( View → Catalog Pane ) přes pravé tl. myši na "Folders" vybrat Add Folder Connection → vložit nebo zvolit cestu... → data ve složce přetáhnout (Drag&Drop) do prostoru mapy
...totéž lze udělat s geodatabází. V geodatabázi jsou data uložena efektivněji, nelze do ní však vložit cokoli.
Připojení geodatabáze do projektu: V Catalog Pane ( View → Catalog Pane ) přes pravé tl. myši na "Databases" vybrat Add Database → vložit nebo zvolit cestu ke geodatabázi... → data ve složce přetáhnout (Drag&Drop) do prostoru mapy
Pořadí vrstev: V obsahu mapy (Contents Pane) se zobrazují všechny vrstvy obsažené v mapě. Zaškrtávacím políčkem vlevo lze jednotlivým vrstvám přepínat viditelnost. Výměnou pořadí vrstev v obsahu se změní jejich pořadí vykreslování v mapě.
Nastavení (vlastnosti) mapy: V Contents Pane (Obsah) přes pravé tl. myši na název mapy vybrat Properties
Pro začátek jsou zajímavé tyto položky:
-
Záložka General
- Name (Název mapy)
- Reference scale (Referenční měřítko): Zafixuje velikost mapové symbologie pro zadané měřítko. Map reference scales
- Rotation: Úhel natočení mapy
-
Záložka Coordinate systems
- Informace o souřadnicovém systému zobrazení mapy (zvlášť pro polohu a pro výšku).
- POZOR, pokud se souř. systém vložených dat liší od systému mapy, jsou data dočasně převedena do souř. systému mapy. Jedná se však o tzv. On-the-fly transformaci, která je pro kombinaci některých souř. systémů zjednodušená a data na sebe nemusí správně navazovat. Tato situace se nedoporučuje, neboť může přinést nepřesné výsledky mapové vizualizace i datových analýz. Podrobnější informace
Jak data získat
Ruční tvorba (pomocí kreslicích a editačních nástrojů ArcGIS Pro) součástí budoucích cvičení
Externě získaná data (např. zaslaná přes e-mail)
Data online ke stažení: stažení z libovolného zdroje na lokální disk ve formě souborů, dále shodný přístup jako s lokálně uloženými soubory (viz výše)
ve výše zmíněných případech se jedná o lokálně uložená data (na disku počítače), přístup přes systémovou cestu, např.:
Připojení streamovaných dat součástí budoucích cvičení
- připojení datových služeb přes URL adresu, nevyžaduje ruční lokální ukládání, existuje více standardů pro poskytování těchto služeb
Ovládání mapy
Explore Tool: Pohyb v mapě a vyvolávání pop-upů (vyskakovacích oken), funkce tlačítek myši viz obr.
- Pop-up (Vyskakovací okno): Je jedním ze základních prvků grafického prostředí GIS aplikací. Jeho (nejčastějším) účelem je poskytnout rychlý náhled informací o daném prvku po kliknutí na jeho geometrii. Podoba okna je ale konfigurovatelná a nástroje pro úpravu velice variabilní. Ve výchozím stavu pop-up zobrazuje výpis atributů ve formě tabulky (obr.). Pop-ups
- Měřítko mapy: Udává poměr zmenšení mapy vzhledem ke skutečnosti. V rohu mapového okna (obr.) lze vybrat z nabízených měřítek nebo i nastavit libovolnou vlastní hodnotu. Map scales and scale properties
Select Tool: Pohyb v mapě a interaktivní vybírání prvků kurzorem. Zrušení výběru viz obr.
- Přidání prvků do výběru:
Shift + klik - Odebrání prvků z výběru:
Ctrl + klik
Measure Tool: Interaktivní měření vzdáleností, úhlů apod.
Atributová tabulka
Atributová tabulka je doplňkem ke geoprostorovým datům – obohacuje každý prvek (geometrii) o další informace (tzv. atributy). Tyto informace jsou pro práci v GIS klíčové, protože geometrie sama o sobě (bez atributů) nám mnoho informací nepřinese. Atributová tabulka je proto součástí každé (vektorové) vrstvy.
Tabulka obsahuje sloupce – tzv. atributy (fields), a řádky – tzv. záznamy (records, rows). Každý prvek tak obsahuje hodnoty všech atributů – příklad viz obr. níže.
Otevření atributové tabulky: V Contents Pane ( View → Contents ) přes pravé tl. myši na vrstvu vybrat Attribute Table.
Výběr záznamů: Klikem levého tl. myši na číslo řádku vlevo od tabulky Select records in a table interactively
- Výběr vytvořený tímto způsobem se neliší od interaktivního výběru v mapovém okně (viz výše). Rozdílný je však kontext, ve kterém uživatel výběr tvoří. V atributové tabulce uživatel vybírá na základě atributů – nevidí, kde v mapě se prvek nachází (nemůže tak např. vybrat dva prvky, které spolu sousedí). V mapovém okně je oproti tomu kontext čistě prostorový (vybírá se na základě polohy).
Zrušení výběru: Tlačítkem Clear
Počet prvků / počet vybraných prvků: viz obrázek výše
Přidat pole / editovat pole / smazat pole: V pravém horním rohu atr. tabulky kliknout na hamburger menu a vybrat možnost Fields View
- Kliknutím pod poslední řádek tabulky polí ("Click here to add a new field") se přidá pole
- Dvojklikem do jednotlivých polí lze měnit text či jiné parametry
- Přes pravé tl. myši na začátek řádku vlevo vybrat Delete a dané pole se smaže
- Název pole (Field Name) má určitá omezení – např. nesmí začínat číslem, některé znaky nelze použít (
–,+,%, znak mezery aj.) max. délka je 29 znaků (pozor, délka se může lišit pro různé formáty souboru), nesmí být shodný s názvem jiného pole, není doporučeno používat diakritiku Define fields in tables - Alias se používá jako zástupce pro název pole, má menší omezení a většinou slouží pro převedení názvu pole do "lidské řeči"
- Datový typ (Data Type) určuje typ dat, který je možné do pole vkládat. Jiný typ je např.
číslo,textnebodatum. Pozor, existuje více datových typů pro číslo, datum apod. Liší se primárně počtem bitů alokovaných pro jeden záznam, nejběžnějšími datovými typy jsouText(String),Short(celé číslo, 16-bit),Float(číslo s des. čárkou, 32-bit) ArcGIS field data types
Poznámka
Některá pole není možné smazat ani editovat (např. OBJECTID, Shape, SHAPE_Length). Jde o tzv. system managed fields, mají v datové struktuře speciální význam a jejich hodnoty jsou automaticky generované programem. Pokud tato pole v tabulce překáží, lze je skrýt (pravé tl. na záhlaví atributové tabulky → Hide Field)
Datový typ existujícího pole nelze měnit! Existují však osvědčené metody řešení tohoto problému, viz zdroj: Change the data type of an existing field in ArcGIS Pro
Editace záznamů (prvků, řádků) tabulky: Dvojklikem přímo do hodnoty v tabulce je možné hodnotu změnit/přepsat, klávesou Enter potvrdit. Edit a value in a table cell
Uložení editací: na kartě Edit Save – tím dojde k zápisu úprav do databáze. Edit an active table
Poznámka
Uložení dat (editací) je v GIS odděleno od ukládání projektu. Do projektu se ukládá např. nastavení mapy, seznam vrstev v mapě a jejich symbologie, rozložení oken apod. Uložením projektu se tedy neuloží úpravy dat!
Tabulky bez geometrie
Některá data mohou obsahovat pouze atributovou tabulku (tedy žádné prvky). I přes absenci geometrie se však může jednak o geoprostorová data. Prostorová složka může být nahrazena tabulkovými záznamy – např. bodovými souřadnicemi či adresou (slovní reprezentace polohy). Tyto údaje je totiž možné pomocí GIS analýzy převést na geometrii.
I kdyby však data prostorovou složku vůbec neměla, mohou v GIS dobře posloužit – přes tzv. Join je lze napojit na jiná data, která už polohové údaje mají (toto téma bude probíráno v další části kurzu).
Tabulková data lze do ArcGIS Pro načíst jak z geodatabáze, tak z externího souboru CSV či XLSX.
Doplňkové zdroje: