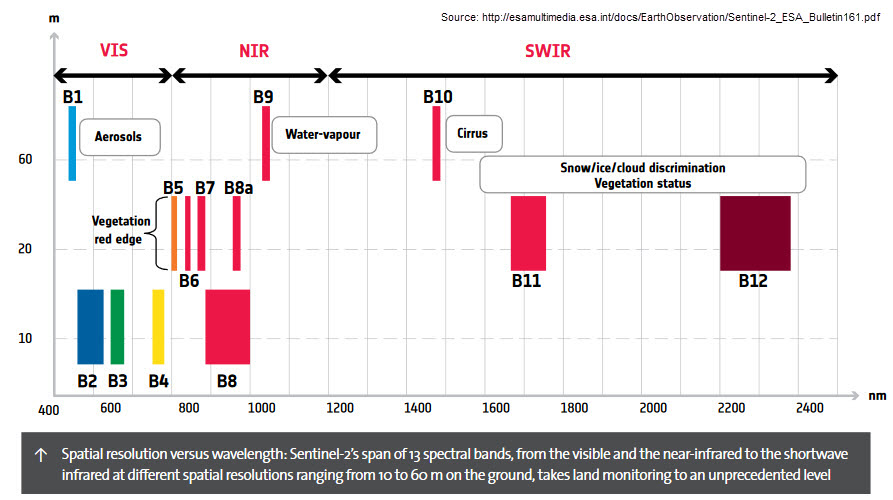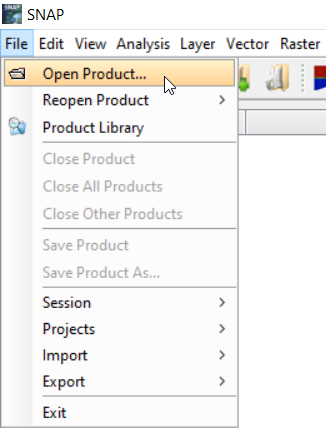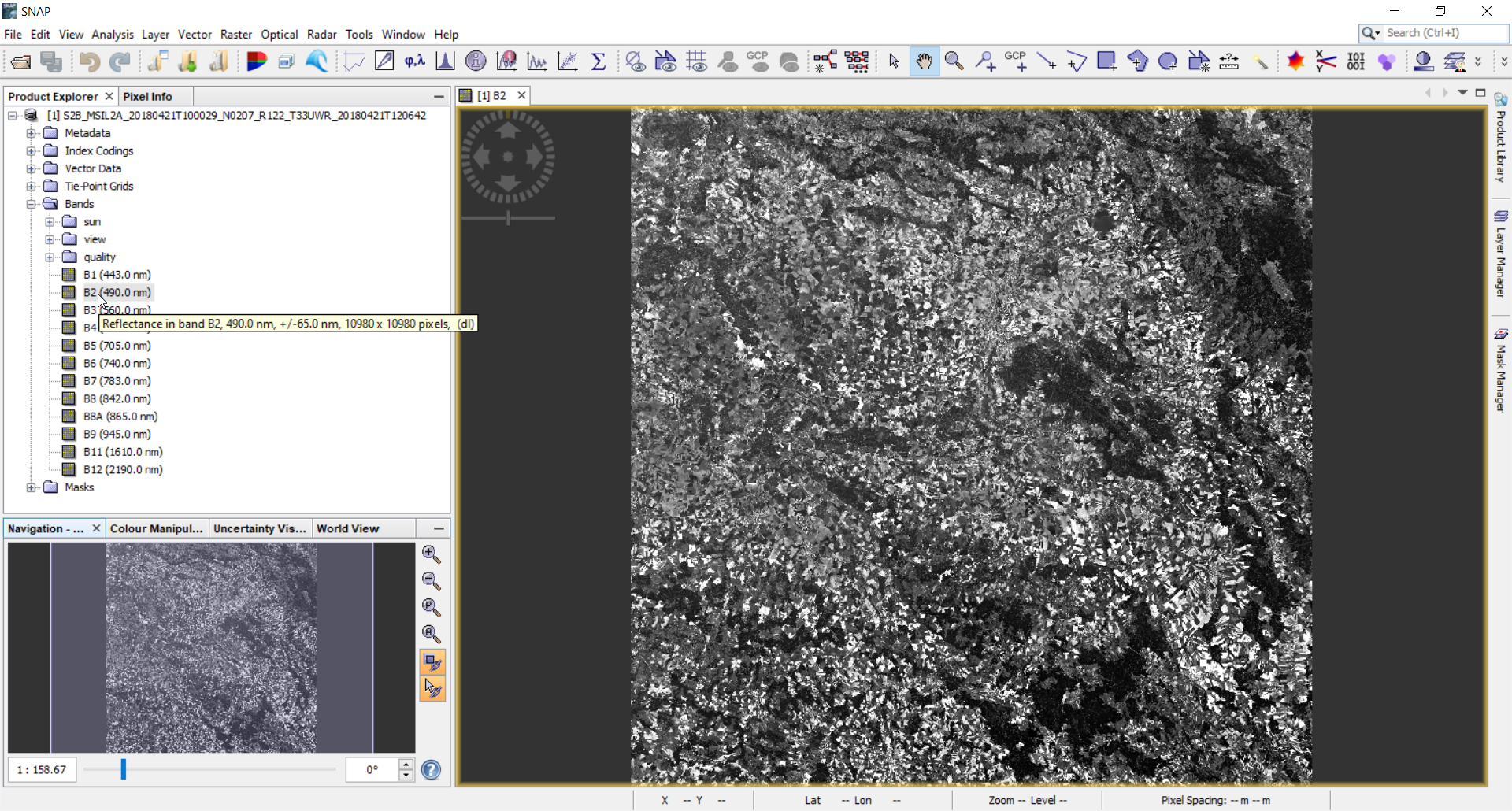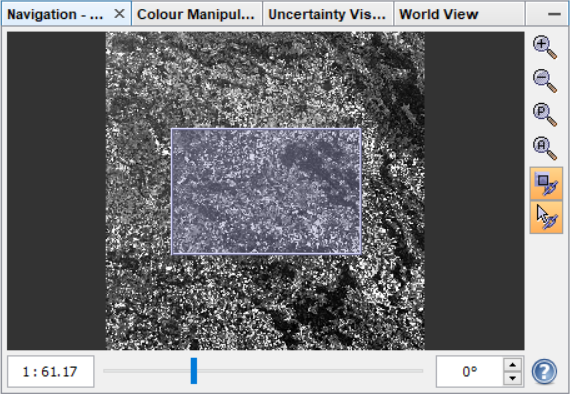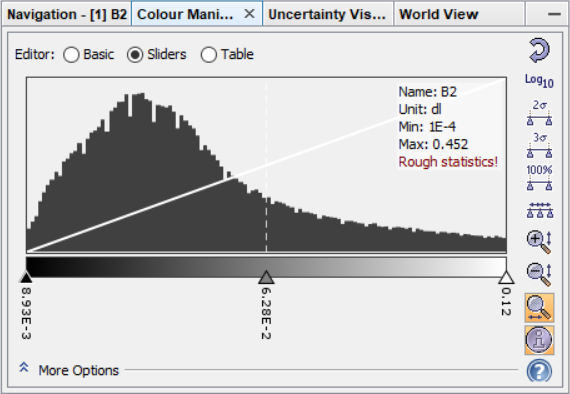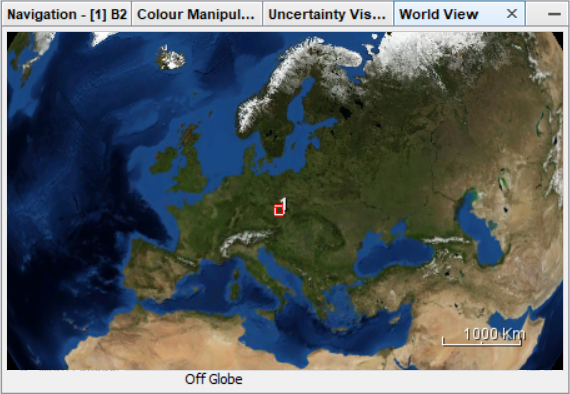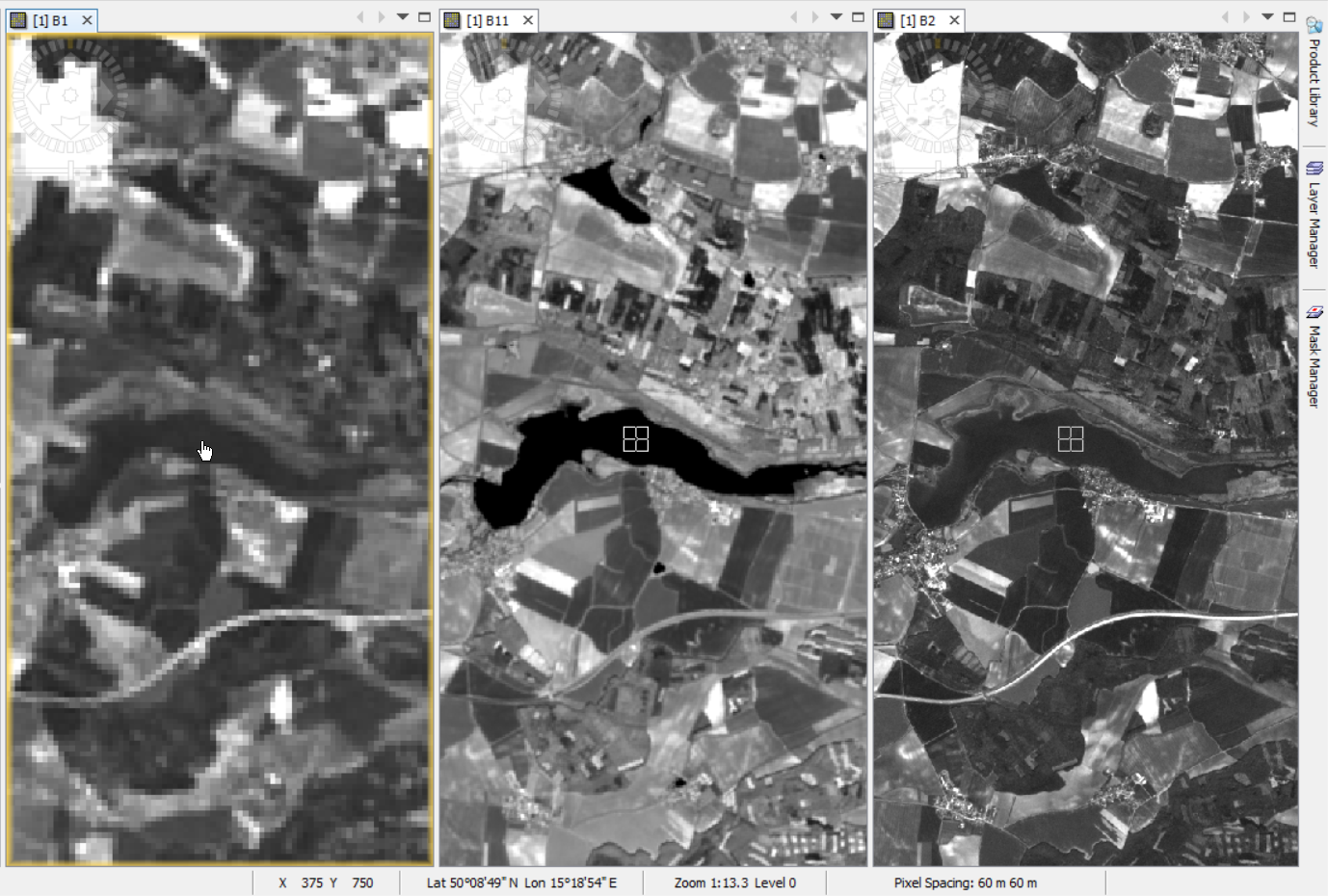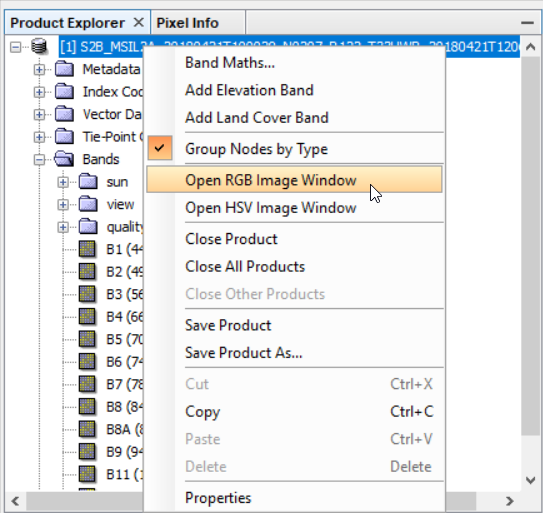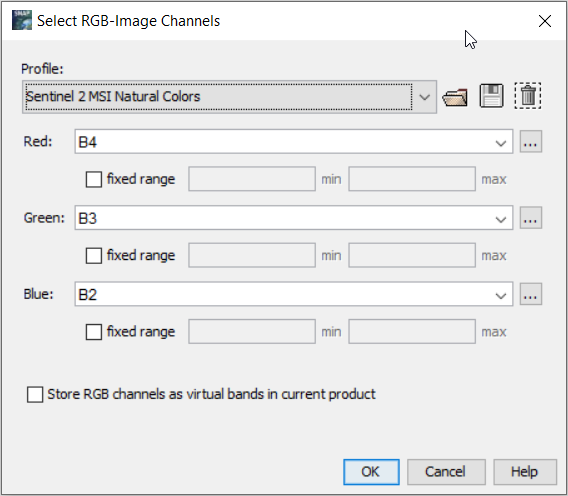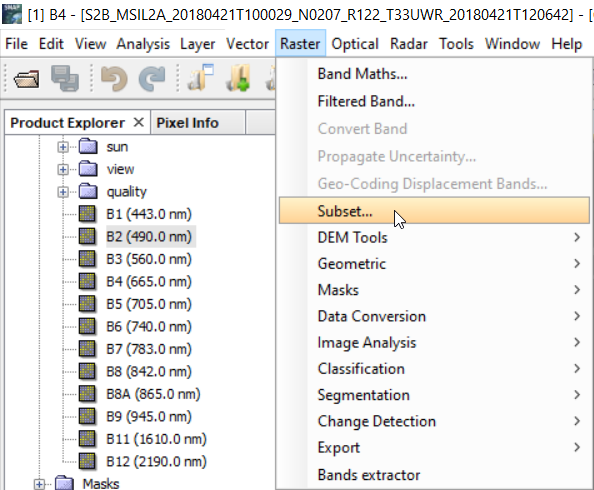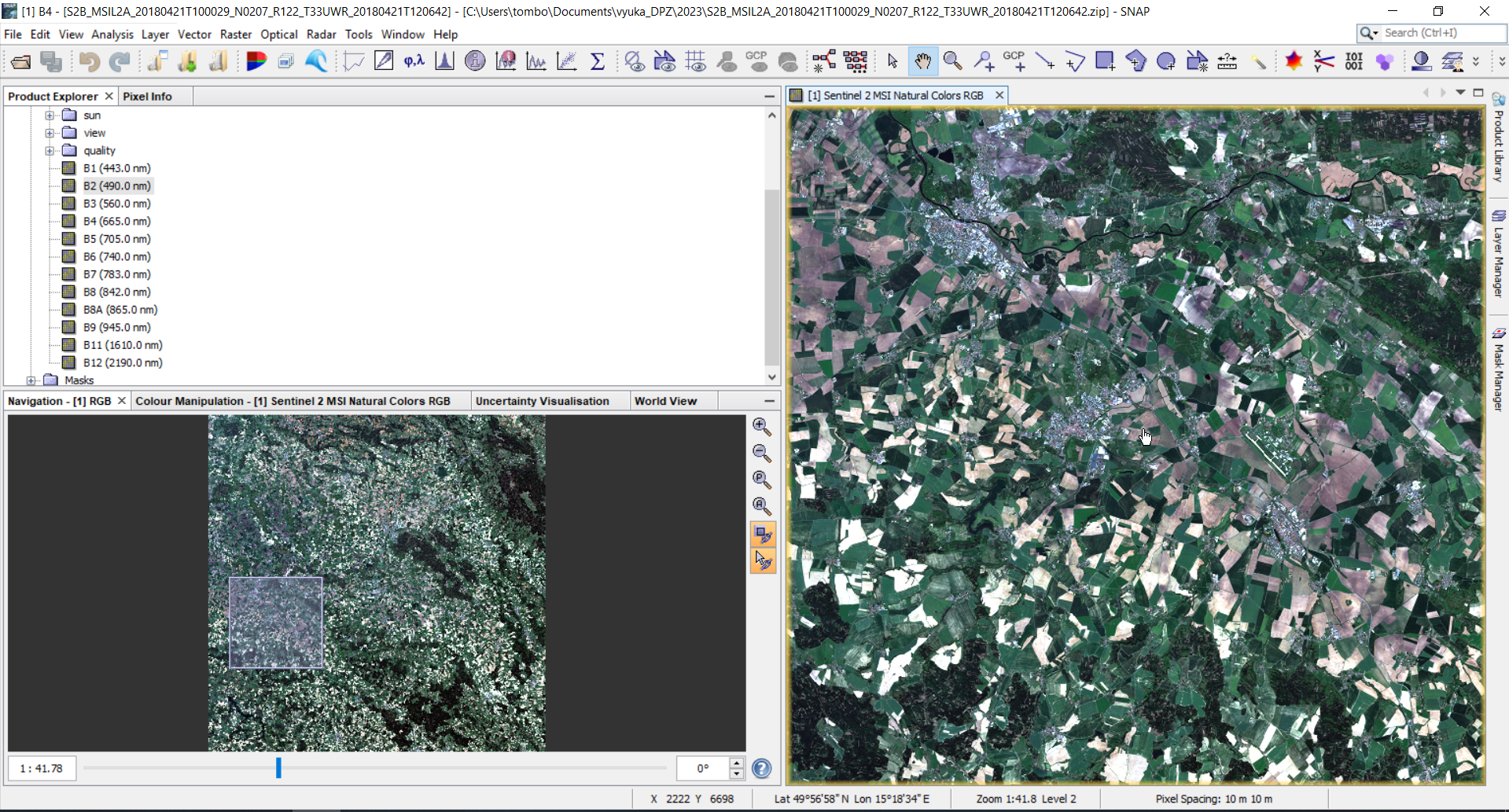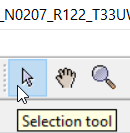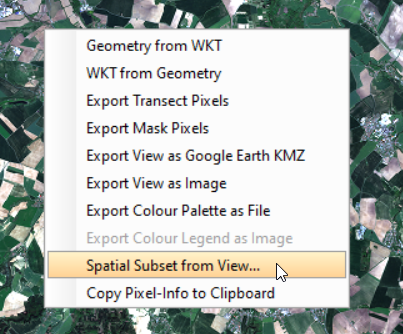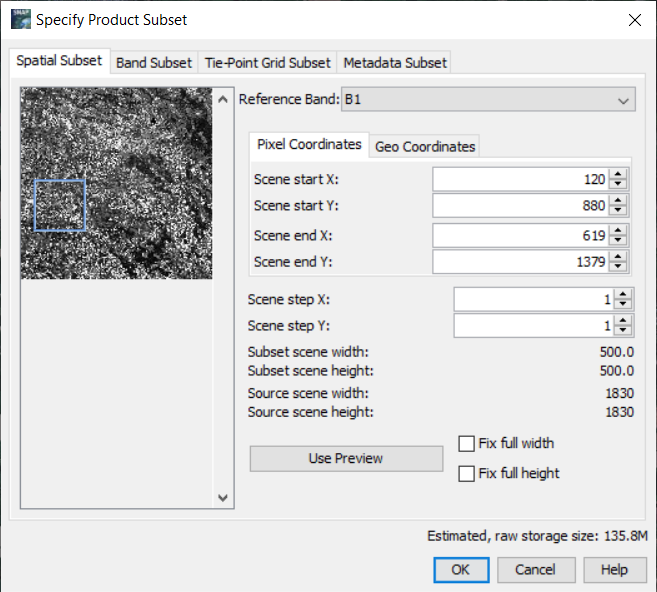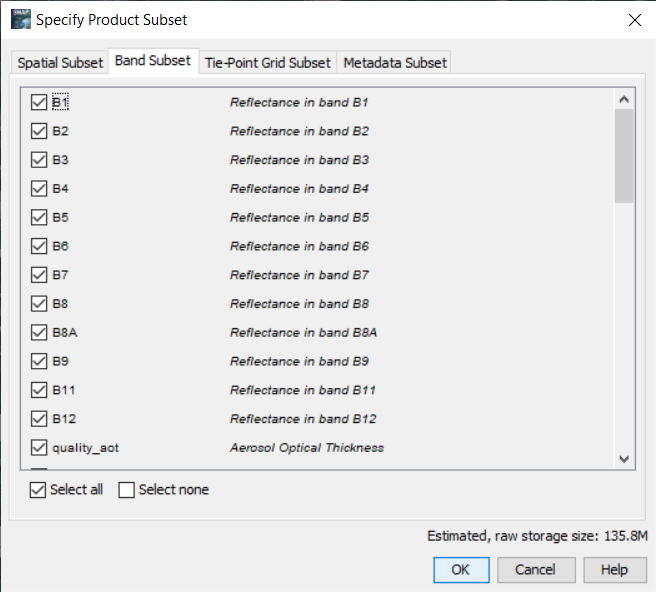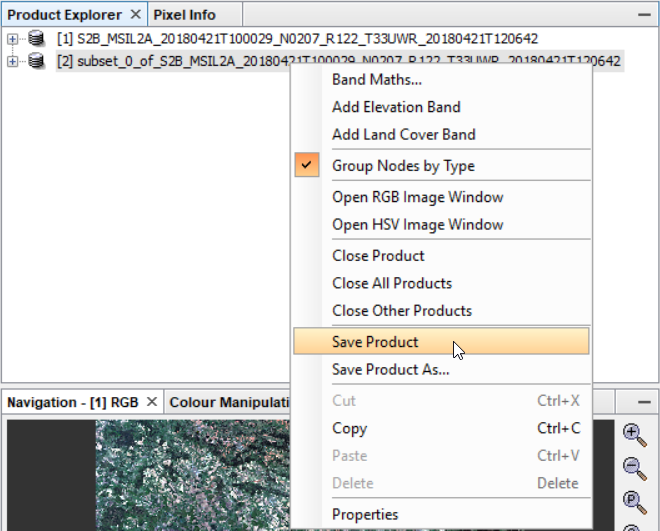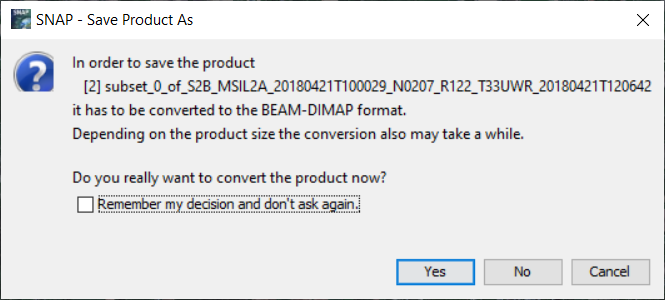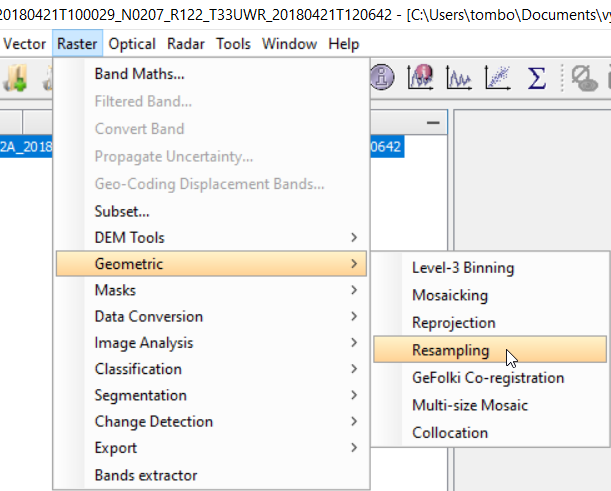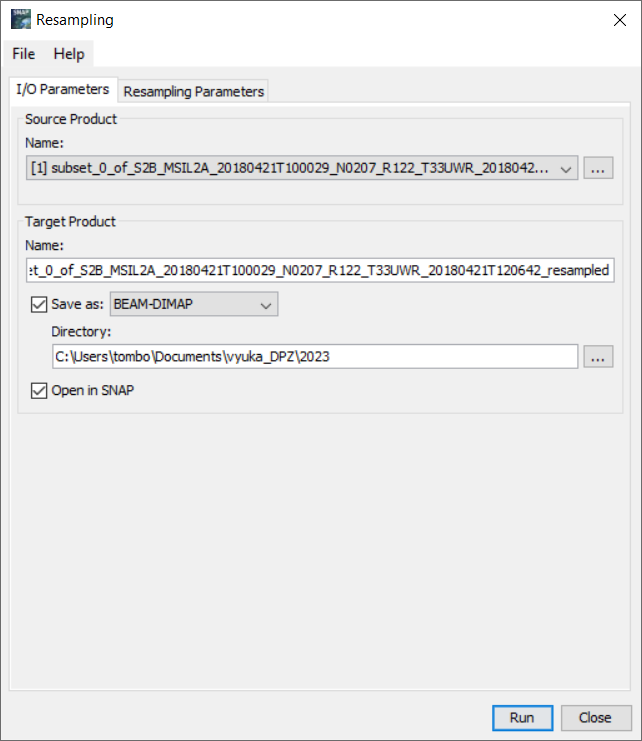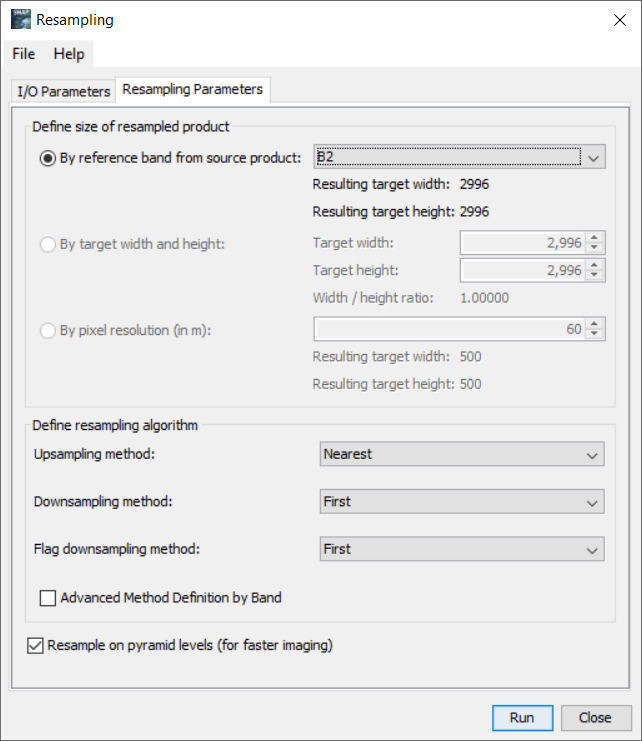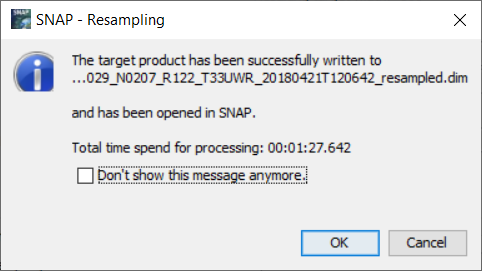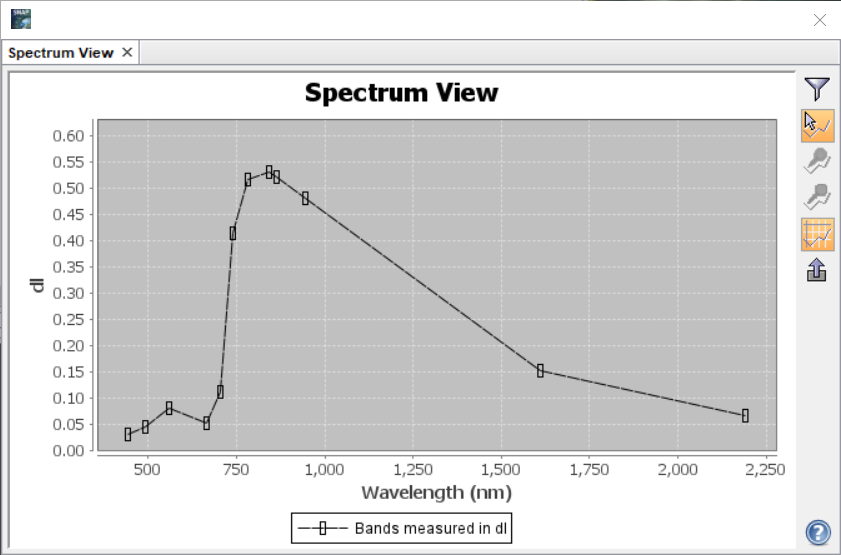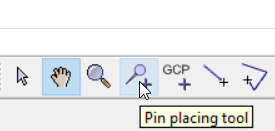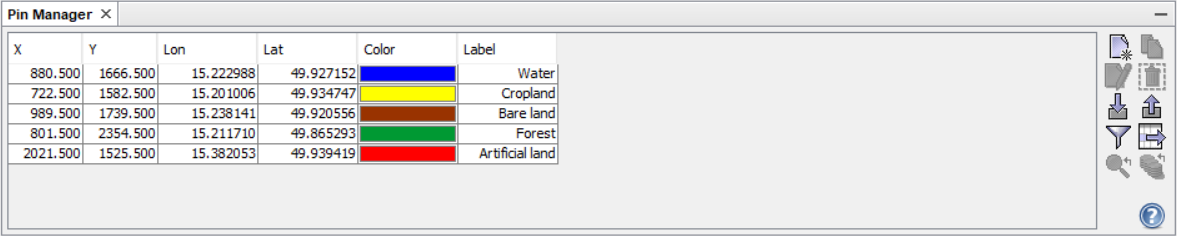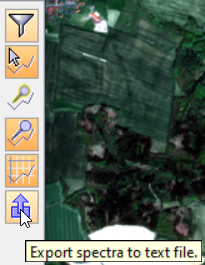Seznámení se softwarem SNAP, vytvoření subsetu, barevná syntéza, tvorba spektrálních křivek
Cíl cvičení
- Nahrání dat do SNAP a základní orientace v softwaru
- Vytvoření subsetu ze stažených dat Sentinel-2
- Tvorba RGB obrázku pomocí kombinace jednotlivých pásem
- Analýza spektrálních vlastností různých povrchů pomocí spektrálních křivek
Základní pojmy
- Resampling (převzorkování): Změna prostorového rozlišení rastrových dat (změna velikosti pixelu).
- Barevná syntéza: Kombinace tří různých pásem pro vytvoření RGB snímku. Výsledkem může být snímek v přirozených či falešných barvách.
- Spektrální křivka: Závislost mezi odrazivostí a vlnovou délkou pro daný objekt či povrch. Tvar těchto křivek bývá pro daný objekt typický.
Pásma Sentinel-2
Data Sentinel-2 obasahují celkem 12 (v případě L2A produktů) resp. 13 (v případě L1C produktů) pásem. Při práci s těmito daty je dobré znát, kterým vlnovým délkám jednotlivá pásma odpovídají (tj. v jaké části spektra se nacházejí) a jaké mají jednotlivá pásma prostorové rozlišení. Tyto informace přehledně znázorňuje následující obrázek.
Práce v softwaru SNAP
Nahrání dat do SNAP
Stažená data Sentinel-2 otevřeme pomocí File → Open Product..., případně kliknutím na ikonu Open Product. Data lze též otevřít jejich přetažením přímo do SNAP, nikoliv však do mapového okna, ale do Product Explorer, který se nachází v levé horní části prostředí SNAP.
Data Sentinel-2 pro práci ve SNAP nemusíme rozbalovat a otevřeme tak přímo stažený ZIP soubor.
V levé části prostředí SNAP v Product Explorer se poté objeví náš produkt. Ten si rozbalíme, v části Bands si vybereme jakékoliv pásmo a dvojklikem ho zobrazíme v mapovém okně.
Pozn.
Open source software SNAP má občas tendence nedělat zrovna to, co se po něm chce (hlášení podivných chybových zpráv, nereagování na uživatelské vstupy, atd.). V takovém případě doporučujeme celý SNAP zavřít (případně nejdřív uložit provedené změny) a znovu spustit, což ve většině případů problém vyřeší.
Základní orientace ve SNAP
V levé dolní části prostředí SNAP se nachází čtyři záložky, z nichž tři jsou pro nás zajímavé. Jedná se o Navigation, Colour Manipulation a World View. V Navigation se zobrazuje celá scéna nahraná do aktuálního mapového okna. Při zoomování v mapovém okně se zde rovněž zobrazuje aktuální poloha daného výřezu na zobrazené scéně, se kterým můžeme pomocí levého tlačítky myši i pohybovat. Velmi užitečné jsou zde ikony pro synchronizaci mapových oken a kurzoru v případě prohlížení více pásem najednou. Colour Manipulation slouží pro barevnou úpravu zobrazených produktů v mapovém okně. Záložka World View pak ukazuje, kde přesně se daná scéna nachází na Zemi.
V levé horní části vedle záložky Product Explorer se nachází záložka Pixel Info. Ta se hodí v případě, že chceme znát informaci o konkrétním pixelu, na kterém se zrovna nachází náš kurzor.
Do mapového okna lze přidat více než jedno pásmo. Dvojklikem na jednotlivá pásma si je tam postupně můžeme přidávat a následně mezi nimi překlikávat. Pokud si je chceme zobrazit souběžně vedle sebe (například pro porovnání), lze využít jedné z funkcí: Tile Horizontally, Tile Vertically či Tile Evenly.
Vytvoření RGB snímku
Pro snadnější orientaci je místo prohlížení jednotlivých scén, které jsou v odstínech šedi (pokud si je neobarvíme jinak), vhodné vytvořit pomocí barevné syntézy RGB snímek. To lze udělat kliknutím pravým tlačítkem myši na product v Product Explorer a následným kliknutím na Open RGB Image Window. V nově otevřeném okně poté nastavíme kombinaci pásem, pomocí kterých bude definována barevná syntéza.
V případě dat Sentinel-2 je zde již přednastavena kombinace pásem B4 - B3 - B2, což odpovídá právě kombinaci červeného, zeleného a modrého pásma, díky čemuž vznikne obraz v přírodních barvách, ve kterých bychom dané území viděli i my pouhým okem. Je ale možné používat i jiné předdefinované kombinace či vytvářet své vlastní. Musí být ale dodržena podmínka, že kombinovat lze pásma pouze se stejným prostorovým rozlišením. V opačném případě nám SNAP zahlásí chybovou hlášku poukazující právě na tento fakt. Zvolenou barevnou syntézu potvrdíme kliknutím na tlačítko OK, čímž se nám vzniklý RGB snímek přidá do mapového okna.
Pokud máte "štěstí", můžete na své scéně najít podobný úkaz jako na obrázku výše. Nejedná se o chybu senzoru, ale o zachycené letadlo prolétávající v době snímání pod družicí. O štěstí lze ale mluvit opravdu jen v uvozovkách, protože nám to zanáší do dat nechtěný šum.
Tvorba subsetu
V rámci cvičení není praktické především z výpočetních důvodů pracovat s celou scénou Sentinel-2, která má rozměry 110 km × 110 km. Proto si vytvoříme subset o rozměrech zhruba 30 km × 30 km. Subset lze vytvořit kliknutím v menu na Raster → Subset....
Takto by se ale složitě odhadoval subset o konkrétních rozměrech, které by se musely dopočítávat ze souřadnic, což by bylo poměrně pracné. Doporučujeme proto následující postup.
Nejprve si upravíme mapové okno do zhruba čtvercového tvaru a zazoomujeme do naší oblasti zájmu.
Poté pomocí funkce Determines the distance between two points změříme přibližně velikost mapového okna. Měření se provede kliknutím na jedno místo a následně dvojklikem na místo druhé.
Pokud vzdálenost odpovídá zhruba 30 km, přepneme kurzor na Selection tool, a poté klikneme pravým tlačítkem myši do mapového okna a zvolíme možnost Spatial Subset from View....
Otevře se nám nové okno, ve kterém můžeme pozměnit parametry subsetu. V záložce Spatial Subset můžeme vše ponechat tak, jak je. Pokud ale chceme subset o rozměrech přesbě 30 km × 30 km, můžeme upravit hodnoty Scene start X, Scene start Y a Scene end X, Scene end Y tak, aby výsledné hodnoty Subset scene width a Subset scene height byly rovny 500. To ale platí pouze v případě, že je jako referenční pásmo použito pásmo o prostorovém rozlišení 60 m (např. B1). Důvod je ten, že 500 · 60 m = 30 000 m. Pokud by bylo použito jako referenční pásmo pásmo o prostorovém rozlišení 20 m či 10 m, je potřeba hodnoty Subset scene width a Subset scene height náležitě upravit. V záložce Band Subset mohu zvolit, jaká všechna pásma budou součástí subsetu. I zde ponecháme všechno tak, jak je (tj. ponecháme zaškrtnuto Select all).
Po stisknutí tlačítka OK se v Product Explorer objeví nově vzniklý subset.
Nově vytvořený produkt můžeme poté uložit na disk. To lze udělat kliknutím pravým tlačítkem myši na daný produkt a zvolit možnost Save Product či Save Product As.... SNAP nás poté informuje, že produkt bude uložen do formátu BEAM-DIMAP, což je nativní formát softwaru SNAP, a zeptá se nás, jestli chceme pokračovat v konverzi produktu. Dotaz potvrdíme tlačítkem Yes, zvolíme místo, kam chceme produkt uložit a dáme Save, čímž se na disku vytvoří DIM soubor s naším subsetem.
Resampling
Při práci se Sentinel-2 daty můžeme narazit na problém při kombinování pásem s různým prostorovým rozlišením (jako např. při barevné syntéze). Aby se tomuto předešlo, je potřeba data převzorkovat na stejné prostorové rozlišení pro všechna pásma. Toho lze docílit pomocí Raster → Geometric → Resampling.
V záložce I/O Parameters zvolíme produkt, který chceme převzorkovat, zadáme název převzorkovaného produktu a případně zaškrtneme, zda chceme produkt uložit na disk. V Resampling Parameters poté zvolíme referenční pásmo, podle kterého bude převzorkování provedeno. Zvolíme tedy jedno z pásem s prostorovým rozlišením 10 m (tj. B2, B3, B4 nebo B8). Zbytek necháme tak, jak je, a klikneme na Run.
Pozn.
Pokud jsme zaškrtli, že chceme produkt rovnou zapsat na disk, může celá operace trvat o trochu déle v závislosti na velikosti dat a výkonu počítače.
Když se nyní podíváme znovu do Open RGB Image Window, uvidíme, že máme na výběr mnohem více předdefinovaných kombinací pásem.
Úkol - Tvorba spektrálních křivek
Zadání
- Vytvořit graf se spektrálními křivkami různých povrchů nacházejících se na vytvořeném subsetu scény ze Sentinel-2.
- Okomentovat, jak se různé povrchy v jednotlivých pásmech chovají (kde dochází k vysoké odrazivosti, kde je naopak záření pohlcováno, atd.)
Postup
Spektrální křivky ve SNAP zobrazíme pomocí nástroje Optical → Spectrum View. Poté, pokud najedeme kurzorem na jakoukoliv scénu v mapovém okně, se nám začne zobrazovat spektrální křivka napříč všemi pásmy pro aktuální pozici kurzoru. Můžeme tak pozorovat, jak se křivka mění při pohybu kurzorem mezi různými typy povrchů.
Cílem je ale zobrazit spektrální křivky pro více povrchů současně. K tomu použijeme nástroje View → Tool Windows → Pin Manager a Pin placing tool. Jak napovídají oba názvy, pomocí Pin placing tool budeme vkládat piny do mapového okna, a pomocí Pin Manager je budeme zpravovat.
Pomocí Pin placing tool tedy naklikáme piny pro různé povrchy (nejlépe nad RGB snímkem) a v Pin Manager je pojmenujeme a přiřadíme barvy.
Po naklikání všech pinů znovu otevřeme Spectrum View a pomocí ikony Show spectra for all pins si zobrazíme spektrální křivky pro všechny naklikané piny.
My si ale vytvoříme graf samostatně, a to tím, že si jednotlivá spektra vyexportujeme do CSV. To se učíní ve Spectrum View pomocí ikony Export spectra to text file. Tento soubor pak načteme například do Excel (případně MATLAB či Python) a vytvoříme graf se všemi náležitostmi (popisky os, legenda, atd.). Výsledný graf poté okomentujeme.